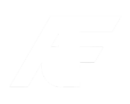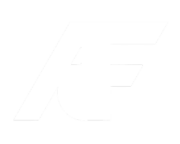Cada vez mais integramos nossos dispositivos eletrônicos à rede mundial de computadores. As vantagens imediatas são o controle deles por meio de aplicações dedicadas, a automatização de funções e a liberação dos famigerados cabos. Nesse sentido, a modernização também permite práticas como colocar internet na TV, sendo, então, possível acessar conteúdo online diretamente a partir dela.
A Internet das Coisas nesse nicho proporcionou o surgimento das televisões inteligentes, chamadas de smart TVs. Porém, é possível realizar o procedimento mesmo que o seu aparelho seja mais antigo. Existem alternativas variadas para isso, tais quais a utilização de cabos HDMI ou VGA, de consoles de videogame, ou por meio da utilização de aparelhos dedicados. Entre eles, o Chromecast é o mais famoso, mas não é o único.
Se você deseja saber como colocar internet na sua TV, aqui vão 5 opções que são batata. Basta que você escolha a sua e siga o passo a passo!
Este texto leva 5 minutos para ser lido!
Uma boa leitura!
Leia mais: Como escolher a melhor internet banda larga para você?
QUER REDES SOCIAIS LIBERADAS PARA SEU CELULAR? AQUI NA TIM TEM!
Como colocar internet na TV: 5 opções que funcionam
Partindo do pressuposto de que você deseja saber como colocar internet na sua TV porque ela é desprovida de conexão nativa, começaremos nossa descrição a partir das formas mais abrangentes. Ou seja, aquelas que permitem que seu aparelho tenha internet mesmo que não seja uma smart TV.
Se você somente deseja saber como conectar a sua televisão inteligente à internet, então. o último dentre os 5 tópicos será o ideal para você. Porém, se você tem televisões mais antigas, o melhor é começar pelas primeiras opções.
1. Utilizando notebooks ou computadores
Se você deseja algo mais simples, tal como colocar Internet na TV utilizando um dispositivo como um notebook ou um computador, basta que você conecte um cabo HDMI ou VGA com uma ponta nele e outra no destino (a TV). A partir daí, geralmente a tela é espelhada automaticamente.
Nesse caso, o controle permanece no computador, sendo que a visualização do seu conteúdo passa a ser feita na TV. Para realizar esse ajuste, basta apertar Botão do Windows + P no teclado.
Um problema que pode resultar desse procedimento é relacionado com a saída de áudio. Em alguns casos, ela continua sendo a da máquina, mas o problema pode ser resolvido com facilidade:
- Vá até a barra de ferramentas do Windows;
- Repouse o mouse sobre o ícone de volume, ao lado do relógio;
- Clique com o botão direito sobre ele;
- Entre em Sons;
- Na aba Reprodução, geralmente os falantes-padrão são identificados como Speakers (porém, eles são aquele sinalizado com o ícone de check). Então, encontre-o e clique sobre ele com o botão direito;
- Por fim, clique em Desabilitar;
- Se necessário, habilite a saída da TV (ela deve ter um desenho de televisão, nada complicado).
2. Utilizando Chromecast
O Chromecast é uma solução inteligente desenvolvida pelo Google para que você acesse na sua televisão os conteúdos que visualiza no celular. Aqui, vale dizer, o “controle” dos comandos é feito pelo smartphone. Logo, se você quiser assistir a um programa da Netflix da TV, precisará selecioná-lo primeiro no celular.
O que acontece, então, é que o aparelho vinculado à TV fica sincronizado com seu celular via Bluetooth, estando ambos conectado à internet (e o Chromecast depende de conexão Wi-Fi). Vale observar, porém, que é preciso ter uma boa velocidade de navegação para que a ferramenta funcione corretamente.
Se for o seu caso, faça o seguinte:
- Conecte o Chromecast à sua TV, na entrada HDMI;
- Depois, baixe no celular o aplicativo do Google Home;
- Na sequência, ligue o bluetooth do celular e deixe que seu celular encontre o periférico. É preciso realizar algumas configurações rápidas na tela da aplicação, porém o processo é bastante intuitivo;
- Entre elas, você precisará realizar a conexão do aparelho (via app) ao Wi-Fi da sua residência;
- Por fim, assista aos conteúdos que deseja assistir diretamente na TV, selecionando-os no celular.
3. Utilizando aparelhos dedicados
O Chromecast é dispositivo mais famoso para que você tenha internet numa TV que não é smart. Porém, ele não é o único. Entre os concorrentes diretos, o Fire Stick, da Amazon, é o mais aproximado. A solução depende de uma entrada HDMI e se aproxima, em seu formato físico, a um pendrive. Basicamente, o procedimento de sincronização seria o mesmo da opção anterior, assim como seu funcionamento.
Há também outros aparelhos dedicados a essa função, sendo que nem sempre existe uma sincronização direta com o celular. Em muitos casos o próprio aparelho traz consigo um software para navegação online. Inclusive, permitindo o acesso a lojas de aplicativos para serem instalados diretamente nele.
Ou seja, eles funcionam mais ou menos como um computador com sistema operacional de dispositivo móvel, e geralmente trazem um controle remoto bem completo, inclusive com teclado para auxiliar a navegação. Nesse caso, a coisa é do tipo plug and play, sendo que basta instalá-lo na entrada da televisão, acessar a fonte de entrada (Source: HDMI 1, HDMI 2…) e navegar.
4. Utilizando consoles de videogame
Consoles de videogame mais modernos, tais quais PlayStation 3, PlayStation 4, Xbox One e Xbox 360, permitem ao usuário navegar na internet por meio do seu software. Por isso, se você tem um em casa, basta conectá-lo à sua televisão e procurar pelo navegador. Depois, basta navegar na internet normalmente.
5. Conectando uma Smart TV à internet
Se você tem uma Smart TV, então pode navegar diretamente na internet a partir do seu próprio sistema operacional. Modelos mais recentes contam com, inclusive, aplicativos já instalados de fábrica. Porém, outros variados podem ser procurados na aplicação de loja.
O primeiro que você precisa fazer é fornecer a ela as credenciais para se vincular à sua rede Wi-Fi. Para fazer isso, o procedimento abaixo deve funcionar para a maioria dos modelos:
- Vá até as Configurações da sua TV;
- Procure por um ícone de rede (semelhante ao do seu computador);
- Escolha a rede Wi-Fi à qual deseja conectar sua TV;
- Quando a TV estiver conectada, basta que você instale seus aplicativos favoritos e acesse livremente aos conteúdos que quiser.
Entre as principais aplicações para uso na TV estão a Netflix, o Globo Play, o YouTube e o Amazon Prime. Como são dedicados a conteúdos audiovisuais, a maioria das TVs modernas, quando não sai de fábrica com elas instaladas, permite que você o faça.
Nesse caso, basta que você acesse o Smart Hub, geralmente indicado por um botão de aplicações no próprio controle remoto.
Posso colocar internet numa TV antiga?
De maneira objetiva, a resposta é: depende! Como você pôde notar, os procedimentos acima geralmente dependem de alguma conexão física junto à TV. Por isso, a forma mais “antiga” encontrada atualmente para que você possa ligar um dispositivo a uma televisão é utilizando um cabo VGA, pelo menos.
Nesse caso, há opções que transformam o notebook (com a ponta VGA) naquela saída tripartida, com 3 plugues na outra ponta sendo uma de vídeo (amarela) e duas de áudio (branca e vermelha), semelhante às antigas conexões de falecidos aparelhos DVD.
Se a sua TV tiver pelo menos uma entrada VGA ou HDMI, então, sim, e independerá da idade ou antiguidade dela. Do contrário, ainda não haverá jeito!
Leia mais: Como saber se meu chip foi clonado e o que fazer nessa hora?
GARANTA AQUI SUA MELHOR OPÇÃO DE INTERNET MÓVEL
Se você gostou do nosso conteúdo, então acompanhe o Blog Mais TIM. Publicamos diariamente, pois você merece estar sempre bem informado.