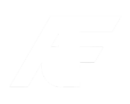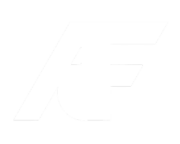Muitos computadores desktop modernos vêm equipados com WiFi embutido, embora nem todos possuam essa funcionalidade. Existem algumas razões pelas quais um desktop pode não ter WiFi:
- Desktops mais antigos: computadores desktop mais antigos foram projetados em uma época em que a conexão com a internet era geralmente feita por meio de cabos Ethernet. Portanto, eles podem não ter sido projetados para ter WiFi.
- Componentes personalizados: muitos usuários de desktops preferem montar seus próprios computadores com peças personalizadas, e algumas placas-mãe não têm capacidade de WiFi embutido. Nesse caso, o usuário teria que adquirir um adaptador de WiFi separadamente.
- Custo: alguns fabricantes podem optar por não incluir WiFi em seus desktops para manter o preço mais baixo, já que muitos usuários preferem usar cabos Ethernet para conexão com a internet.
Em geral, a inclusão de WiFi em um desktop dependerá do modelo e da finalidade do computador, assim como das preferências do usuário.
Como saber se um desktop tem wifi
Existem algumas maneiras de determinar se um desktop possui WiFi ou não:
- Verifique as especificações: se você tiver a informação sobre a marca e modelo do desktop, poderá pesquisar as especificações do produto na Internet. A maioria dos fabricantes lista as especificações de seus produtos em seus sites. Verifique se a lista de especificações inclui WiFi ou “wireless” (sem fio) como um recurso.
- Procure por uma antena ou sinal Wi-Fi: se você tiver acesso físico ao desktop, pode procurar por uma antena WiFi. Muitos desktops modernos com WiFi terão uma antena externa que se conecta a uma porta USB ou uma antena interna na placa-mãe. Também é possível verificar se há um ícone de Wi-Fi na barra de tarefas do Windows na parte inferior da tela.
- Verifique se há um adaptador WiFi: se o seu desktop não tiver WiFi embutido, você pode adquirir um adaptador WiFi externo e conectá-lo a uma porta USB. Depois de conectar o adaptador WiFi, você poderá configurar uma conexão sem fio para se conectar à internet.
Lembre-se de que, se o seu desktop não tiver WiFi embutido, é sempre possível adicionar um adaptador WiFi externo para permitir a conexão sem fio à internet.
Antena Wifi USB
Uma antena WiFi USB é uma antena WiFi que se conecta a um computador por meio de uma porta USB. Geralmente, a antena WiFi USB possui uma pequena antena externa ou interna, que é usada para transmitir e receber sinais de uma rede sem fio. As antenas WiFi USB são usadas para aumentar o alcance da rede sem fio em um computador desktop ou laptop que não possui uma antena WiFi embutida ou que possua uma antena WiFi de baixa qualidade.
As antenas WiFi USB são relativamente fáceis de usar e instalar. Basta conectar a antena a uma porta USB do computador, instalar os drivers necessários e configurar uma conexão sem fio. A maioria das antenas WiFi USB vem com software que permite ajustar configurações como a potência do sinal, o canal de frequência e outras configurações avançadas.
Como usar antena Wifi USB
Para usar uma antena WiFi USB, siga estas etapas:
- Insira a antena WiFi USB em uma porta USB disponível no seu computador desktop.
- O sistema operacional do seu computador deve reconhecer a antena USB automaticamente e instalar os drivers necessários para que ela funcione corretamente. Se isso não acontecer, você pode precisar instalar manualmente os drivers a partir do site do fabricante da antena.
- Depois de instalado, você pode configurar a antena WiFi para se conectar a uma rede sem fio. Acesse as configurações de rede sem fio do seu computador e procure a rede WiFi que deseja se conectar.
- Insira a senha da rede WiFi, se necessário, e clique em “Conectar”.
- Depois de conectar-se com sucesso, você poderá navegar na Internet usando sua nova conexão WiFi.
Certifique-se de manter a antena WiFi USB dentro do alcance da rede sem fio para obter a melhor conexão possível. Se a conexão estiver lenta ou interromper frequentemente, tente mover a antena para uma posição diferente ou experimente com outra antena WiFi USB.
Produtos para comprar
As antenas WiFi USB estão disponíveis em vários modelos e preços. Antenas WiFi USB de alta qualidade geralmente possuem antenas externas maiores e mais poderosas, o que permite uma conexão sem fio mais forte e mais estável. Antenas WiFi USB de baixo custo podem ter antenas menores e menos potentes, o que pode limitar o alcance e a qualidade da conexão sem fio.
Aqui estão alguns exemplos de antenas de WiFi USB populares e suas características:
- TP-Link Archer T3U – Esta antena WiFi USB é projetada para fornecer velocidades de até 867Mbps em uma conexão sem fio de 5GHz e até 400Mbps em uma conexão sem fio de 2.4GHz. Possui uma antena interna de alto ganho que permite uma ampla cobertura sem fio e é compatível com Windows e macOS.
- Netgear Nighthawk A7000 – Esta antena WiFi USB é projetada para jogos e streaming de vídeo em alta definição. É capaz de fornecer velocidades de até 1900Mbps em uma conexão sem fio de 5GHz e possui uma antena externa ajustável que permite uma cobertura sem fio mais ampla. A antena é compatível com Windows e macOS.
- Alfa AWUS036ACH – Esta antena WiFi USB é popular entre usuários avançados e profissionais de segurança de rede. Possui uma antena externa removível que pode ser substituída por uma antena de alto ganho para uma cobertura sem fio ainda mais ampla. É capaz de fornecer velocidades de até 867Mbps em uma conexão sem fio de 5GHz e é compatível com Windows, macOS e Linux.
- ASUS USB-AC68 – Esta antena WiFi USB é projetada para oferecer velocidades de alta velocidade e uma conexão sem fio estável. É capaz de fornecer velocidades de até 1300Mbps em uma conexão sem fio de 5GHz e até 600Mbps em uma conexão sem fio de 2.4GHz. Possui uma antena externa ajustável que permite uma ampla cobertura sem fio e é compatível com Windows e macOS.
- Panda Wireless PAU09 – Esta antena WiFi USB é uma opção econômica para usuários que precisam de uma conexão sem fio básica. É capaz de fornecer velocidades de até 300Mbps em uma conexão sem fio de 2.4GHz e possui uma antena externa de alto ganho que permite uma ampla cobertura sem fio. É compatível com Windows e macOS.
Instalar uma placa de Wifi
Se você possui um computador desktop e deseja acessar a internet sem cabos, uma opção é instalar uma placa Wi-Fi no seu PC. Aqui vamos explicar como colocar wifi em um desktop.
Verifique se seu desktop tem um slot PCI livre
Antes de comprar uma placa Wi-Fi, você precisa verificar se seu desktop tem um slot PCI livre para instalação da placa. A maioria dos desktops modernos possui pelo menos um slot PCI disponível.
Compre uma placa Wi-Fi
Com o slot PCI confirmado, é hora de comprar uma placa Wi-Fi. Existem várias opções no mercado, mas é importante escolher uma placa compatível com o seu desktop.
Desligue o seu desktop
Antes de instalar a placa Wi-Fi, é importante desligar o computador e desconectar todos os cabos.
Abra o gabinete do seu desktop
Com o desktop desligado, remova os parafusos do gabinete e retire a tampa lateral.
Insira a placa Wi-Fi no slot PCI
Localize o slot PCI livre na placa-mãe e insira cuidadosamente a placa Wi-Fi. Certifique-se de que a placa esteja firmemente fixada no slot PCI.
Conecte a antena Wi-Fi
A maioria das placas Wi-Fi vem com uma antena externa. Conecte a antena na placa Wi-Fi.
Feche o gabinete do seu desktop
Com a placa Wi-Fi instalada e a antena conectada, feche o gabinete do desktop e fixe os parafusos.
Ligue o seu desktop
Com tudo instalado corretamente, ligue o desktop e aguarde o sistema operacional reconhecer a nova placa Wi-Fi.
Instale o driver da placa Wi-Fi
Depois que o sistema operacional reconhecer a placa Wi-Fi, é necessário instalar o driver correspondente. O driver pode ser encontrado no site do fabricante da placa Wi-Fi ou no disco de instalação que acompanha a placa.
Configure a conexão Wi-Fi
Após a instalação do driver, a placa Wi-Fi estará pronta para uso. Para configurar a conexão Wi-Fi, basta procurar a rede Wi-Fi desejada e inserir a senha.
Conclusão
Com a placa Wi-Fi instalada corretamente e o driver configurado, você pode aproveitar a internet sem fio no seu desktop. Esperamos que este guia passo a passo tenha sido útil para você aprender como colocar wifi em um desktop. Lembre-se de escolher uma placa compatível com o seu desktop e seguir as instruções cuidadosamente durante a instalação.