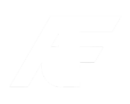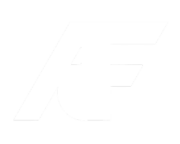Em algum momento todos os usuários enfrentarão problemas com a conexão Wi-Fi. A rede pode apresentar lentidão quando está com excesso de pessoas, por exemplo, e tudo o que você precisa não é carregado. E então surge a pergunta: “Como conectar cabo de rede no notebook”?
Pois é, o jeito é encontrar um ponto de rede via cabo e seguir com sua navegação, concluir seus downloads e entregas de demanda sem maiores complicações.
O que pode acontecer ao optar pela conexão do cabo, é que a velocidade continua sendo a da conexão Wi-Fi. Existem algumas soluções para isso, como desligar o adaptador wireless do computador, por exemplo.
Porém, nem sempre funciona e é tão simples assim. O que pode acontecer em alguns notebooks, é que ao desligar o dispositivo sem fio, a placa de rede comum também fica offline.
Para ajudar com o problema, e ainda permitir que ao conectar o cabo a conexão física permaneça como preferencial no seu PC, separamos algumas dicas importantes para você entender como conectar cabo de rede no notebook.
Leia mais: Internet por cabo ou Wifi? Qual a melhor opção?
Como conectar cabo de rede no notebook
Em uma rede doméstica, a conexão Ethernet mais comum de configuração do roteador é entre modem e roteador para computadores. Pode acontecer também a configuração de outros dispositivos de rede que usam cabos Ethernet.
Normalmente, os roteadores permitem que você conecte o cabo a outro roteador ou switch em cascata, caso você deseje conectar mais dispositivos juntos via conexão com fio Ethernet.
Para conectar o cabo no notebook, basta inserir o cabo de rede no modem, e no notebook, e seguir o passo a passo:
- Aperte a combinação de teclas Windows + R;
- Na janela aberta, digite o comando ncpa.cpl e pressione Enter;
- Uma janela com as suas conexões de rede será aberta ao fazer isso;
- Em seguida, você precisa pressionar Alt para revelar uma barra de menus no Windows Explorer;
- Nessa nova barra, selecione a alternativa “Avançado” e, depois, “Configurações avançadas”.
- Depois disso, o Windows vai mostrar uma nova janela com configurações de prioridade entre as redes;
- Na aba “Adaptadores e Vinculações”, selecione a sua conexão sem fio e troque a posição desta clicando no botão representado por uma flecha que aponta para baixo;
- Repita o processo até que a conexão “Ethernet” ou similar esteja no topo da lista.
- Ao final, é só aplicar as configurações clicando em “OK” e pronto.
As novas definições devem começar a valer imediatamente. No entanto, pode ser necessário reiniciar o computador para que tudo comece a funcionar corretamente.
Internet a cabo ou Wi-Fi?
Para usuários que precisam de flexibilidade de local para trabalhar, por exemplo, as redes Wi-Fi são uma ótima opção, já que são rapidamente instaladas e praticamente não contam com custos de manutenção.
Além disso, podem ser acessadas de maneira fácil e rápida por qualquer computador ou aparelho em sua área de cobertura, o que ajuda o usuário a acessar de qualquer lugar.
É importante considerar essas vantagens na hora de estar conectado, porém, as conexões sem fio ainda possuem uma qualidade inferior à de redes cabeadas.
Muitas vezes apresentam limitações como taxa de transferência de dados reduzida, acessibilidade menos protegida, maior vulnerabilidade na interceptação de informações e grandes instabilidades. Essas instabilidades são causadas por interferências de aparelhos eletrônicos e obstáculos aos seus sinais, como aquários, paredes de concreto, etc.
Dessa forma, ao optar por conexões por cabo o usuário conta com maior segurança em seu tráfego de informações, além de ter muito mais estabilidade, sem problemas de transmissões de dados e interferências em seus sinais. Ou seja, conta com um excelente rendimento, com velocidades de download e upload próximas dos limites máximos contratados.
Velocidade com cabo ou Wi-fi
Para ajudar você na decisão de usar internet a cabo ou Wifi, fizemos uma análise para entender o quanto de banda larga você tem disponível na sua rede.
As conexões sem fio contam com protocolos que interferem na capacidade máxima de entrega de velocidade de download e upload. Ou seja, dependendo do roteador, existem protocolos que limitam o teto de megabytes entregues por segundo.
Confira os protocolos atuais:
- 802.11a: Trabalha na frequência 5Ghz, alcançando até 54Mbps de velocidade; possui dificuldade para distribuir sinal em ambientes com muitos obstáculos.
- 802.11b: Usa a frequência 2.4Ghz, porém com no máximo 11MB/s de velocidade.
- 802.11g: Pode chegar a 54MB/s de velocidade em frequência de 2.4Ghz.
- 802.11n: Com mecanismos de transmissão diferentes, alcança 600MB/s de velocidade.
- 802.11ac: Utiliza a frequência de 5Ghz, conseguindo alcançar velocidades de até 866.7MB/s.
As conexões via cabo trabalham com velocidades bem superiores:
- Cabo cat6: Avançado, alcança até 10GB/s.
- Cabo cat5e: O mais comum, alcança até 1GB/s.
Motivos para usar um cabo de rede no notebook
Ao utilizar um cabo de rede, o usuário pode otimizar bastante sua produtividade. Por isso, fizemos uma lista de motivos para você adotar esse hábito ao se conectar em casa ou no trabalho:
- Ganho de tempo de conexão;
- Diminuição no risco de interferências;
- Maior eficiência e aproveitamento dos equipamentos.
Tipos de cabo e suas especificações
Cabo de rede Cat5
O cabo padrão mais antigo entre cabos de rede, o Cat5, é muito utilizado em redes domésticas. A velocidade de transferência de dados abrange 10Mbps a 100Mbps.
Porém, a utilização vem sendo substituída pelo padrão Cat5e, que suporta velocidades maiores demandadas pela evolução dos equipamentos.
Cabo de rede Cat5e
Como falamos, esse cabo é a versão melhorada do modelo Cat5, e surgiu para suportar velocidades de até 1.000 Mbps.
Além disso, reduz a interferência da infraestrutura e minimiza a perda de sinal.
Dessa forma, é possível o uso de cabos mais longos, como algo por volta dos 100 metros permitidos, e é indicado para instalações domésticas e corporativas.
Cabo de rede Cat6
Para conexões mais parrudas, o Cat6 foi desenvolvido com um nível de interferência baixo, além de suportar velocidades de até 10 Gigabits e frequências de até 250 MHz.
Não é comum esse tipo de cabo ser utilizado em redes domésticas, já que dificilmente farão uso de todo o potencial apresentado.
Por isso, a melhor aplicação deste modelo pode ser feita em locais onde a distância total de cobertura do cabeamento seja superior a 10 metros, com limite de 55 metros.
Considere seus aparelhos
Com conexões super evoluídas, a maioria dos aparelhos eletrônicos de última geração possuem as conectividades mais avançadas.
Caso você tenha aparelhos mais antigos, não adianta ter muita velocidade caso não consiga desfrutá-la.
Se seu computador ou notebook faz uso de rede via cabo ou Wi-fi, porém, sua placa de Wi-fi é ultrapassada, você não poderá ultrapassar as limitações impostas por ela em termos de wireless.
Ou seja, caso queira comprar um celular ou um notebook, vale a pena dar uma olhada nas especificações técnicas na aba conectividade, para ver se eles acompanham o tamanho da sua rede.
Lembre-se de analisar suas necessidades sempre levando em conta as vantagens e desvantagens de cada tipo de conexão.
Depois de descobrir como conectar cabo de rede no notebook, é possível que você pode opte por combinar ambas, deixando um PC conectado por cabo a um roteador, para funções específicas, enquanto as outras máquinas recebem a transmissão de sinais sem fio. Ou até intercalar o uso entre o cabo e o Wi-Fi, por exemplo.
QUER REDES SOCIAIS LIVRES? CONHEÇA O TIM BLACK AQUI!
E aí, descobriu como conectar cabo de rede no notebook?
Se você gostou do nosso conteúdo, então acompanhe o Blog Mais TIM. Publicamos diariamente, pois você merece estar sempre bem-informado.