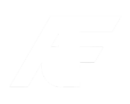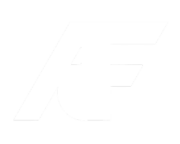As lives no Instagram estão sendo feitas com muito mais frequência, seja por famosos com muitos seguidores ou qualquer um que queira expor uma ideia, produto ou apenas falar para muitas pessoas ao mesmo tempo. E provavelmente você já quis fazer uma live ou já fez através do seu celular. Mas você sabe como fazer uma live no Instagram pelo PC?
Até então, o que sabíamos é que as lives só podiam ser transmitidas através de um celular. A verdade é que fazer uma live direto do celular pode ser um pouco limitado, ainda mais se o seu aparelho não for tão bom para fornecer uma imagem e conexão de qualidade.
Mas não se preocupe, pois agora você vai aprender como fazer live no Instagram pelo PC, e nós separamos algumas dicas bem bacanas para você aprender de uma vez por todas!
Leia também: Planos TIM Internet Ilimitada para assistir às lives do momento
Para que serve a live do Instagram?
As lives do Instagram funcionam através de stories e permitem que pessoas falem com um público grande de seguidores ao mesmo tempo. A transmissão ao vivo surgiu em 2016, mas até os dias de hoje faz muito sucesso e tem sido cada vez mais usada, principalmente entre pessoas com grande número de seguidores que procuram expor uma ideia, produto ou apenas interagir com o público.
Elas servem também para criar um vínculo maior entre a pessoa que está fazendo a live e os seguidores que estão assistindo, já que é possível interagir em tempo real com mensagens e emoticons dentro da própria live.
Para realizar uma live no Instagram, basta entrar no seu perfil, deslizar a tela para esquerda, clicar no ícone do story, procurar a opção “ao vivo” e iniciar a live que poderá durar 60 minutos. Você pode escolher algum efeito que já tenha salvo no Instagram para utilizar durante a transmissão.
Como fazer live do Instagram pelo PC?
Antes de tudo, você vai precisar baixar dois programas, primeiro o Yellow Duck e depois o OBS Studio.
O Yellow Duck nada mais é que um software responsável por pegar o sinal do seu vídeo e fazer com que pareça que veio de um smartphone, ao invés do computador. Basicamente, o software burla o sinal e o Instagram reconhece a transmissão ao vivo vinda de um celular.
Existem outras opções de softwares, mas esse é o mais utilizado e provavelmente o mais simples de configurar.
Após baixar o Yellow Duck é preciso baixar o OBS Studio, ele é grátis e muito simples de usar. O OBS Studio é um programa de streaming e gravação gratuito. Com ele é possível fazer transmissões ao vivo na internet, inclusive no Instagram. Ele possui um código de desenvolvimento aberto, mantido pelo OBS Project.
Além disso, o OBS Studio permite adicionar textos ou imagens nos vídeos, transmitir outros vídeos salvos, entre outras funções bastante interessantes.
Portanto, usando o OBS Studio junto ao Yellow Duck, você faz um vídeo de alta qualidade, podendo editar a tela com o vídeo e imagem que quiser e ainda por cima faz o Instagram ler a sua transmissão com se tivesse vindo de um celular.
Como baixar o OBS Studio?
Para baixar a ferramenta, basta entrar no site oficial OBS Studio e fazer download da versão compatível com o seu computador: Windows, Mac ou Linux. É essencial também que no seu computador tenha instalado uma webcam com microfone.
Após realizar a instalação em seu computador, os próximos passos são: gerar uma chave para sua transmissão, colocar a chave no OBS Studio e ajustar o tamanho da tela para começar sua live.
Configurando o OBS
Uma próxima etapa muito importante é configurar o OBS para que seu vídeo no Instagram seja igual ao formato feito no celular.
Com o OBS instalado no seu PC, agora é preciso abrir o programa e ir em configurações, localizado no canto inferior direito.
Em seguida é preciso clicar na aba vídeo. Esse próximo passo é bastante importante, pois fará com que seu vídeo tenha o mesmo tamanho que o celular, evitando que fique distorcido e até mesmo cortado.
Ainda na aba “vídeo”, você deve alterar as dimensões do tamanho da imagem. A configuração correta deve estar em 1080x1920px. E em “Filtro de Redução” é preciso alterar para o número 36.
Além disso, na opção “Valor FPS Comum” deve estar em 30. Feito isso, é preciso selecionar a aba “Transmissão”, depois buscar por “Serviços” e então selecionar a opção “Personalizado”. Agora você pode deixar essa janela aberta e abrir o Yellow Duck.
Como configurar o Yellow Duck
Feito todos os passos citados anteriormente, agora entra em cena o Yellow Duck. Primeiro é preciso abrir o aplicativo, e realizar o login no Instagram para que o app gere uma chave de transmissão.
Mas fique atento pois nesse momento você já vai começar a live em sua conta, então é importante não demorar para colocar as chaves que foram disponibilizadas, para que não ocorram erros.
Juntando o Yellow Duck com o Obs Studio
Agora chegou a parte em que você deve unir o Yellow Duck com o OBS Studio. A última etapa para dar início a sua live pelo PC é copiar a chave que o Yellow Duck criou e colar no OBS Studio na aba “Servidor”, em seguida clicar em “OK”, e então está tudo pronto para começar a sua live no instagram pelo PC.
Vantagens e desvantagens em usar OBS
A maior vantagem em usar o OBS Studio para fazer sua live no Instagram é poder usar legendas enquanto faz a transmissão ao vivo, usar vídeos salvos em sua galeria, mostrar vídeos gravados fora da live. Para quem precisa passar algum conteúdo um pouco mais completo, essa ferramenta é realmente muito útil e pode auxiliar bastante na sua transmissão.
No entanto, podemos citar como desvantagem o fato de você precisar configurar o OBS antes de começar a transmissão. Apesar de ser simples e gratuito, pode não ser a forma mais prática de fazer uma live, já que com o celular é preciso apenas dar início ao storie.
Leia também: Planos TIM internet ilimitada para assistir às lives do momento
Outros programas para fazer uma live no Instagram pelo PC
Se o OBS Studio deixa a desejar em algum aspecto para você, é possível encontrar outras variadas opções de programas para fazer sua live no Instagram pelo PC.
No entanto, você deve analisar qual oferece as melhores opções. Por isso listamos algumas opções para você escolher além do OBS Studio.
Bluestacks
O Bluestack é um dos mais famosos emuladores de Android, usado para diversas funcionalidades e também pode ser bastante útil para fazer uma live no Instagram. O emulador faz a leitura do seu Android para o PC.
LetsView
O LetsView é outra opção de ferramenta que pode ser bastante útil no momento de fazer uma live no Instagram. É um aplicativo gratuito e pode ser usado para diversas plataformas e é compatível com dispositivos Windows, Mac, iOS e Android.
ApowerMirror
O ApowerMirror é outra ferramenta de espelhamento do seu celular para o PC. O app permite uma ótima qualidade e imagem impecável, a resolução de vídeo de 1080p, além de oferecer ferramentas diversas para incrementar sua live.
Qual a melhor opção para fazer uma live no Instagram?
Agora que você aprendeu algumas opções de programas para fazer uma live no Instagram pelo PC, e entendeu passo a passo como baixar, configurar e executar os programas mais utilizados para isso, talvez pense se vale mais a pena fazer sua live no PC ou direto do celular.
A verdade é que todas as formas possuem vantagens específicas. Fazer uma live no seu celular pode te fazer economizar tempo, caso seja uma live em cima da hora no qual você não tenha tido muito preparo antes da transmissão.
No entanto, fazer a live pelo PC pode te dar muitas opções para incrementar sua transmissão e fazer ela muito mais completa e atrativa, com legendas, vídeos e quem sabe até uma câmera de maior qualidade.
Então agora só é preciso escolher o programa de sua preferência, uma boa iluminação e se preparar para entrar no ar.