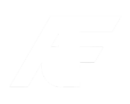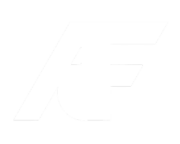As pessoas estão cada vez mais conectadas e com os smartphones sempre à mão. Com isso, a troca de mensagens por aplicativos é simplificada, já que a mobilidade e acesso à internet permitem facilidade na resolução de questões rotineiras. Porém, às vezes, para maior comodidade, os usuários preferem usar o Whatsapp no notebook, por exemplo.
Aplicativos de envio de mensagens instantâneas ajudam a aproximar pessoas, resolver situações e tornaram-se ferramentas indispensáveis, inclusive para o trabalho.
O Whatsapp se tornou muito popular, e foi ativamente desenvolvido para smartphones. Porém, como muita gente passa o dia no escritório ou trabalha de casa pelo notebook, para facilitar a troca de mensagens optam pela sua utilização no navegador ou via desktop, por meio do aplicativo. E você, sabe como usar o WhatsApp no notebook?
Preparamos um compilado que poderá servir de guia para utilização do aplicativo pelo PC, sem muito segredo.
Leia mais: WhatsApp Web ou Desktop, qual a diferença entre os dois?
Como baixar WhatsApp no notebook
O passo a passo que fizemos mostrará o que é necessário para baixar WhatsApp no notebook. Confira, de forma descomplicada, como acessar o aplicativo no seu computador, facilitando a sua comunicação no dia a dia.
Dessa forma, você não vai precisar dar aquela conferida no celular de tempos em tempos para ver se tem novas mensagens, já que gera maior falta de foco.
Use e abuse deste recurso para facilitar a comunicação e não atrapalhar suas atividades, evitando assim, a pausa repetida durante o dia. Aprenda de forma simples como tornar sua vida bem mais prática.
- Acesse o site oficial do WhatsApp usando seu navegador do notebook;
- Ao entrar, clique em Download;
- Baixe WhatsApp para Mac ou Windows PC: lembre de selecionar a versão compatível com o sistema operacional do seu notebook para baixa-lo;
- Se você opera no Windows 8, ou versões superiores, identifique a versão e certifique-se de que o sistema operacional do Windows é 32 ou 64 bits;
- Em seguida, acesse “Este Computador”;
- Depois, clique no botão direito e escolha a opção ‘Propriedades’;
- Neste momento, vai aparecer se o Sistema Operacional é de 32 ou 64 bits.
- Abra o instalador, e perceba que durante a instalação vai aparecer uma animação em sua tela;
- Em seguida, vai abrir uma tela com as instruções e um QR Code;
- Abra o WhatsApp em seu smartphone, clique em Menu e selecione WhatsApp Web;
- Em seguida, nesta tela, posicione a câmera traseira no QR Code do display do notebook;
- Assim que o código for lido, as mensagens serão transferidas para o seu computador;
- Pronto! Você já pode usar o aplicativo.
Como utilizar o WhatsApp no notebook sem baixar
Se você não quer baixar o aplicativo para desktop, ou caso o seu notebook não seja compatível com o download do arquivo, existe outra alternativa. É possível utilizá-lo utilizando o QR Code, sem precisar baixar, utilizando o Whatsapp no navegador!
Veja o passo a passo simples para isso:
- Acesse o navegador na tela de seu notebook;
- Em seguida, entre no site do WhatsApp: https://web.whatsapp.com/
- Lá, você deve clicar em WhatsApp Web.
- Na sequência, vai aparecer uma tela com as orientações e um QR Code.
- Então, abra o WhatsApp no seu smartphone;
- Acesse a aba ‘Menu’ ou ‘Configurações’ e selecione WhatsApp Web;
- Na tela seguinte, conecte-se por meio da câmera traseira do smartphone;
- Dessa forma, posicione a câmera traseira no QR Code da tela do aparelho;
- Depois da leitura do código, suas mensagens estarão disponíveis no computador, no próprio navegador.
Vale lembrar que o telefone e o computador precisam estar conectados.
Quais as vantagens do WhatsApp Web?
Ao optar pela utilização do Whatsapp no notebook, você pode contar com maior facilidade na hora de digitar, já que poderá usar um teclado maior ao invés dos pequenos teclados de celular.
Além disso, vale lembrar que o envio e recebimento de fotos pelo navegador não ocupa a memória do dispositivo móvel.
O usuário ainda tem a facilidade de copiar e colar conteúdos, podendo interagir com outras janelas simultâneas. Dessa forma, pode importar ou exportar informações para o aplicativo. É possível, inclusive, no caso de empresas ou trabalhadores que utilizam a funcionalidade, concentrar todo o conteúdo em um computador.
Além de tudo isso, as versões do aplicativo contam com criptografia ponto-a-ponto, portanto, os dados ficam sempre protegidos.
É possível fazer chamadas de voz / vídeo com Whatsapp no notebook?
A principal diferença entre o WhatsApp Web e o Desktop é exatamente a chamada de voz e vídeo, disponível apenas na versão baixada do aplicativo. Já apareceram alguns testes desse tipo de ligação para a versão Web, porém, não há previsão da chegada do recurso.
Ao usar o Whatsapp no notebook você pode conversar, enviar fotos e vídeos para amigos e familiares. Além disso, pode criar novos grupos, verificar o status, e até mesmo arquivar ou bloquear conversas.
Você sabia que pode usar um número fixo no WhatsApp Business?
O WhatsApp Business é a versão corporativa do aplicativo, e tem algumas diferenças em relação ao mensageiro padrão. É uma ótima opção para quem quer separar a vida pessoal da profissional no mesmo aparelho, podendo organizar tudo num só lugar, sem misturar os assuntos.
Também disponível gratuitamente, o app oferece a interface de chat tradicional, mas com funções extras para aprimorar o contato entre empresa e consumidor. Dentre as funções, estão o horário de funcionamento, endereço, mensagens de ausência e saudação.
O programa funciona com um número de celular, mas também é possível criar um perfil utilizando um telefone fixo.
Como criar um Whatsapp com número fixo
É possível criar um Whatsapp com número fixo fazendo o seguinte passo a passo:
- Baixe o WhatsApp Business no Android;
- Na tela de apresentação do aplicativo, toque em “Concordar e continuar”;
- O WhatsApp Business pedirá autorizações para acessar alguns arquivos do seu celular. Toque em continuar e conceda o acesso;
- Na próxima tela, escolha o país e digite o número do seu telefone;
- Como não é possível receber um SMS, aguarde até que a contagem do item “Me ligue” termine e toque sobre esta opção;
- Assim, o WhatsApp Business ligará e falará o código de ativação.
- Digite-o no campo indicado;
- Em seguida, digite o nome da sua empresa na tela seguinte, acrescente uma foto e toque em avançar;
- O WhatsApp Business não permite a mudança do nome da empresa após o cadastro. Por isso, certifique-se que está tudo correto e toque em “OK”;
- Você será levado à página inicial do WhatsApp Business e poderá conversar com seus clientes;
Lembre-se: é possível utilizar o Whatsapp Business também pelo notebook!
E ainda: tenha WhatsApp e WhatsApp Business no celular (usando dois chips)
Para que você tenha duas contas do WhatsApp no celular, pode optar pelo download do WhatsApp Business.
Basicamente, é a versão corporativa do aplicativo, e tem algumas diferenças em relação ao mensageiro padrão. É uma ótima opção para quem quer separar a vida pessoal da profissional no mesmo aparelho, podendo organizar tudo num só lugar, sem misturar os assuntos.
Para que as duas contas funcionem corretamente, você precisa utilizar números de telefone diferentes. Ou seja, é preciso ter dois chips no celular.
Caso você não tenha um celular dual chip, não tem problema. Existe uma solução mais simples, que possibilita ao usuário adicionar um número de telefone fixo ao WhatsApp Business. Para isso, você deve selecionar “me ligue” ao invés de “enviar SMS” na hora de confirmar o número de telefone.
QUER REDES SOCIAIS LIVRES? CONHEÇA O TIM BLACK AQUI!
Se você gostou do nosso conteúdo, então acompanhe o Blog Mais TIM. Publicamos diariamente, pois você merece estar sempre bem-informado.