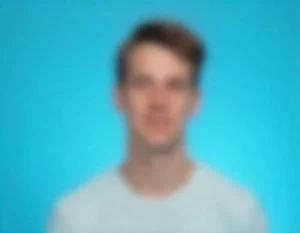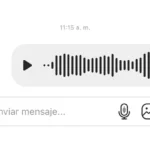Se você já se viu na situação de precisar capturar algo importante na tela do pc, mas não sabia como tirar print no notebook Samsung, este artigo é para você! Afinal, esse é um recurso essencial no dia a dia. Seja para salvar uma conversa importante, fazer anotações visuais ou até compartilhar algum conteúdo.
Neste guia, vamos explicar, de forma simples e direta, como tirar print no notebook Samsung de diferentes maneiras, seja para capturar a tela inteira ou apenas uma parte específica dela. Ao final deste artigo, você será capaz de tirar print no notebook Samsung com rapidez e sem complicações!
Como fazer print na tela do notebook Samsung: Passo a passo fácil
Agora que você já entende a importância de saber como tirar print no notebook Samsung, vamos começar com os métodos mais comuns e fáceis para capturar a tela. Não importa se você está começando a explorar essa funcionalidade ou já tem alguma experiência, esses passos são simples e rápidos de seguir.
Usando a tecla “Print Screen” (PrtSc)
A maneira mais tradicional de capturar a tela do seu notebook Samsung é utilizando a tecla “Print Screen”, também conhecida como “PrtSc”. Para fazer isso, siga os passos abaixo:
- Captura de tela inteira: Basta pressionar a tecla “PrtSc”, que geralmente está no canto superior direito do teclado. Ao fazer isso, o conteúdo da tela inteira será copiado para a área de transferência.
- Captura de uma parte da tela: Se você deseja capturar apenas uma parte específica da tela, pressione a tecla “Shift” junto com “PrtSc”. Isso permite selecionar a área desejada, tornando o processo ainda mais prático.
Após fazer isso, a captura não será salva automaticamente em um arquivo, mas sim copiada para a área de transferência. Para visualizar a imagem, basta colá-la em um programa de edição de imagem ou até mesmo no aplicativo “Paint”.
Essa forma de captura é uma das mais rápidas e simples de se usar, ideal para quem precisa fazer prints rapidamente.
Como fazer print no notebook Samsung usando “Windows + Shift + S”
Se você busca uma maneira mais precisa de fazer capturas de tela no seu notebook Samsung, o atalho “Windows + Shift + S” é uma excelente opção. Esse método permite realizar capturas de áreas específicas da tela, o que pode ser muito útil, até para capturar uma parte específica da tela.
Para fazer uma captura com o atalho “Windows + Shift + S”, siga estes passos:
- Pressione “Windows + Shift + S”: assim que você pressionar essas teclas, a tela do seu notebook Samsung ficará esmaecida e o cursor do mouse mudará para um ícone de cruz.
- Selecione a área desejada: agora, você pode clicar e arrastar o cursor para selecionar a área específica da tela que deseja capturar. A seleção pode ser feita de forma retangular, mas também há a opção de captura livre (com a ferramenta de seleção à mão livre).
- A captura é feita automaticamente: Após selecionar a área, a captura de tela será copiada automaticamente para a área de transferência. Então, você verá uma notificação no canto da tela indicando que a captura aconteceu.
Essa ferramenta oferece mais controle sobre as áreas que você deseja capturar, tornando-a perfeita para quem precisa de uma solução mais específica, sem precisar recorrer a programas ou softwares adicionais.
Captura de tela com delay usando o “Snipping Tool” ou “Snip & Sketch”
Quando você precisa capturar uma área específica da tela e quer mais controle sobre o tempo da captura, o “Snipping Tool” ou o “Snip & Sketch” (ferramentas nativas do Windows) são perfeitos.
Com elas, você pode atrasar a captura e selecionar exatamente o que deseja mostrar. Confira o passo a passo para usar essa ferramenta:
- Abrir o Snipping Tool ou Snip & Sketch:
No Windows 10, você pode procurar por “Snipping Tool” ou “Ferramenta de Captura” na barra de pesquisa.- No Windows 11, o Snip & Sketch é a opção padrão, acessada também pela barra de pesquisa.
- Escolher o tipo de captura: você pode escolher entre capturar a tela inteira, uma janela específica ou uma área personalizada. Portanto, para capturas com atraso, basta selecionar a opção “Atraso” no menu de configurações.
- Definir o atraso: você pode configurar um atraso de até 5 segundos, o que é útil para se preparar antes de fazer a captura, como abrir um menu ou posicionar a tela da maneira que deseja capturar.
- Capturar e editar: após o atraso, você poderá selecionar a área da tela que deseja capturar. O Snip & Sketch também permite fazer pequenas edições, como marcar a captura ou adicionar anotações.
Essa ferramenta é uma excelente opção para quem precisa de um tempo para se organizar antes de capturar a tela, garantindo que você não perca nenhum detalhe importante.
Problemas comuns ao tirar print no notebook Samsung (e como resolver)
Embora aprender como tirar print no notebook Samsung seja uma tarefa simples, alguns problemas podem surgir durante o processo.
A boa notícia é que a maioria desses problemas tem solução fácil com algumas dicas rápidas. Vamos explorar os problemas mais comuns e como você pode resolver sem muita dor de cabeça..
Tecla “Print Screen” não está funcionando
Se ao pressionar a tecla “Print Screen” (PrtSc) a captura de tela não está sendo realizada, existem algumas soluções possíveis:
- Verifique se a tecla está funcionando: às vezes, a tecla PrtSc pode estar desativada por engano ou o teclado pode estar com problemas. Portanto, para testar, pressione outras teclas do teclado para verificar se todas estão funcionando corretamente.
- Atalho alternativo: se a tecla PrtSc não estiver funcionando, experimente usar o atalho “Windows + Shift + S”, que ativa o “Snipping Tool” ou “Snip & Sketch” para capturas de tela mais específicas.
- Configurações do teclado: certifique-se de que a tecla “PrtSc” está configurada corretamente nas configurações do teclado. Porém, no caso de notebooks com teclados compactos, é possível que seja necessário pressionar a tecla “Fn” (Função) junto com “PrtSc” para ativar a captura.
- Verifique as configurações do Windows: em alguns casos, as configurações do Windows podem precisar ser ajustadas. Vá até as configurações de “Facilidade de Acesso” e verifique se há alguma configuração que possa estar bloqueando a captura de tela.
Essas são as principais soluções para o problema da tecla “Print Screen” não funcionar corretamente. Tente essas alternativas antes de procurar assistência técnica.
Capturas de tela não aparecem na pasta padrão
Outro problema comum é quando as capturas de tela não aparecem na pasta padrão, geralmente localizada em “Imagens”. Se isso acontecer, aqui estão algumas dicas para solucionar a situação:
- Verifique a área de transferência: quando você usa o “Print Screen”, a captura de tela é copiada para a área de transferência. Então, tente colar a imagem diretamente em um programa como o Paint ou um editor de imagens.
- Alteração do local de salvamento: é possível que o local de salvamento tenha sido alterado sem querer. Verifique as configurações da ferramenta de captura para confirmar o local onde as imagens estão sendo salvas. No entanto, caso tenha alterado, basta redirecionar a pasta para a pasta “Imagens”.
- Problemas de permissões no sistema: às vezes, o sistema pode ter problemas de permissão que impedem o salvamento automático das capturas. Por isso, se esse for o caso, acesse as configurações de “Segurança e Privacidade” e verifique se o Windows tem permissão para salvar arquivos na pasta “Imagens”.
- Atualização do Windows: em alguns casos, o problema pode ser relacionado a uma atualização do sistema. Certifique-se de que seu Windows está atualizado. Dessa maneira, as atualizações podem corrigir bugs relacionados ao salvamento de capturas de tela.
Com esses passos, é possível resolver o problema das capturas não estarem aparecendo onde deveriam. Assim, a solução é simples, e com um pouco de paciência, você conseguirá restabelecer o funcionamento correto da captura de tela.
Agora você sabe como tirar print no notebook Samsung facilmente
Como vimos ao longo do conteúdo, a captura de tela é uma ferramenta poderosa e bastante útil no seu dia a dia. Seja para salvar informações importantes, compartilhar uma tela com alguém ou até mesmo para anotações rápidas.
Agora, com todas essas dicas, você está pronto para capturar a tela do seu notebook Samsung sempre que precisar, de maneira rápida e eficiente!
Se você gostou deste conteúdo e quer aprender ainda mais truques e dicas sobre tecnologia, não deixe de explorar nosso blog.
Afinal, temos muitos outros posts sobre temas variados, desde como tirar o melhor proveito do seu dispositivo até novidades do mundo digital. Não perca!