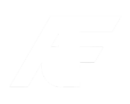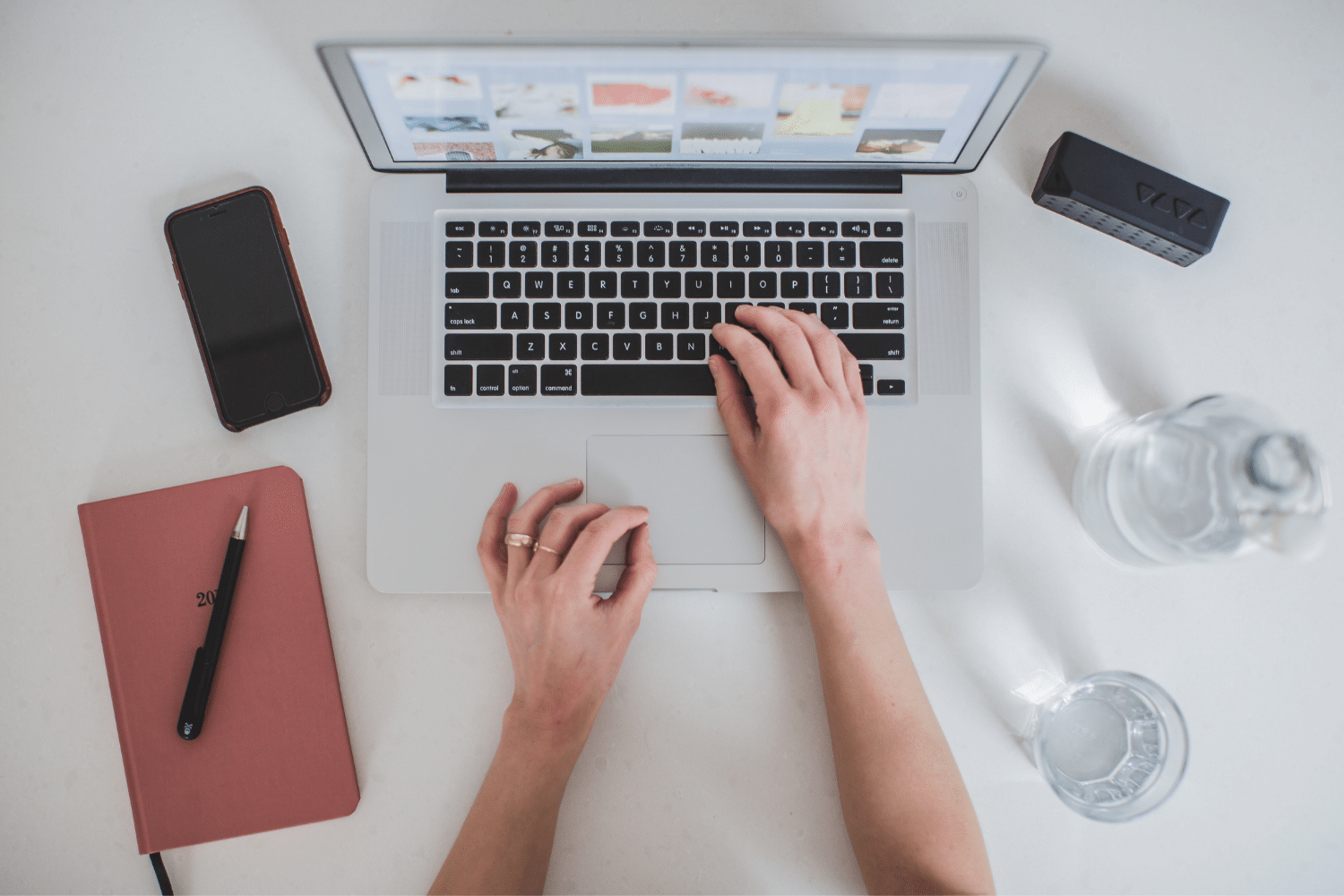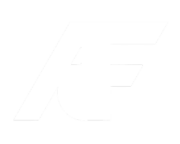Uma das dúvidas comuns que podem surgir ao usar o computador é como tirar print do notebook. Afinal, a maioria está acostumado a fazer print pelo celular, certo? Ao capturar a tela é muito mais fácil e prático para compartilhar conversas, por exemplo, ou até guardar um código de confirmação de produto. Assim, você consegue salvar em imagem e usar quando precisar.
O screenshot ou printscreen, ao contrário do que acontece nos smartphones, não fica salvo automaticamente na sua galeria. Por isso, é preciso saber como tirar o print no note e também salvá-lo. A vantagem é que esse procedimento é o mesmo para qualquer computador Windows.
Confira um passo a passo de como tirar print da tela, seja através de programas ou não. Você verá diversas maneiras de realizar o screenshot e poderá decidir qual é a mais fácil.
Leia também: Como tirar fotos sozinha? Truques para sair bem na foto
Aprenda como tirar print do notebook
O printscreen, screenshot ou só print é uma maneira muito fácil de capturar a tela do notebook ou computador. O próprio sistema realiza essa ação e você pode guardar esse print nas imagens ou então enviá-la para alguém.
Ele é capturado em alta qualidade e tem muitas vantagens para o usuário. Você pode mostrar ou apenas salvar a conversa que estava tendo com uma loja no chat de ajuda, salvar um placar de algum jogo, montar um tutorial ou até tirar foto de uma videoconferência.
Como o screenshot faz a captura de toda a extensão da tela é preciso ter cuidado. Não deixe à mostra informações pessoais ou sigilosas abertas na hora de tirar o print.
Veja como funciona no Windows
O primeiro passo é localizar a tecla “printscreen” do seu teclado. Não se preocupe, todos os teclados vêm com ela. Mas algumas vezes ela vem abreviada como “PrtSc”. Normalmente fica na parte superior direita do teclado, ou acima das teclas numéricas.
Após isso, selecione a tecla “Ctrl” junto com o “PrtSc”. Dessa forma, o computador irá registrar a captura da tela. Mas lembre-se que ela apenas foi copiada. Você precisará colocá-la em outro lugar, que pode ser o programa de edição Paint, outro programa, no Word ou até diretamente no chat do WhatsApp. Para isso, pressione “Ctrl” + a tecla “V”.
Alguns modelos de notebook costumam ter teclados mais compactos. Por isso, se junto com o “PrtSc” tiver outro comando na mesma tecla, você precisará apertar “Fn” + “PrtSc” para tirar o print. A tecla “Fn” fica, normalmente, no canto interior esquerdo, perto do botão de “Ctrl”.
Diferente dos smartphones, ao tirar print não aparecerá nenhuma mensagem, não fará nenhum barulho e nem piscará a tela. Para saber se deu certo, basta apertar o “Ctrl” + “V” em um programa. Pelo Paint é o meio mais fácil.
Após capturar a tela e colar a imagem no Paint, você poderá editá-la, recortando apenas a parte que lhe interessa e também salvar este screenshot no seu computador. Ele será salvo como um arquivo de imagem PNG ou JPG, você escolhe.
Salvamento automático no Windows
Há uma maneira de saber como tirar print no notebook sem precisar abrir um programa para salvar a imagem. Para isso, você deverá localizar a tecla “Windows” – é aquela que apresenta o símbolo do Windows (a janela). Ela fica no canto inferior esquerdo do teclado.
Aperte “Windows” + “PrtSc”. Dessa vez, a tela irá piscar, indicando que o print foi gerado com sucesso. E, o melhor, o próprio computador já salvou.
O print será salvo automaticamente no disco C. Ao abrir as pastas do computador, clique em “Este computador”, no menu do lado esquerdo. Depois vá em “Imagens” e, por fim, “Capturas de tela”. Ali já estará salva a imagem do seu screenshot.
Ferramenta Captura e Esboço
A versão do Windows 10 ou superior vem com uma ferramenta chamada Captura e Esboço. Você pode pesquisar se o seu notebook já possui, ou então baixar pelo site oficial da Microsoft.
Com ela, o usuário tem como tirar print do notebook e ainda selecionar a área que deseja. Além disso, é possível fazer edições na própria captura de tela, como setas e sublinhar alguma frase. E o próprio programa ainda tem atalhos que podem te ajudar:
- “Ctrl” + “N”: tirar um novo print;
- “Ctrl” + “O”: abrir um novo arquivo;
- “Shift” + teclas de direção: mover o cursor para selecionar uma área de captura;
- “Ctrl” + “E”: selecionar a borracha.
Como fazer print no MacBook
Para os usuários da Apple, o processo é parecido com a diferença de algumas teclas. Ainda assim é possível tirar print no note MacBook e com um passo a passo simples.
Você pode fazer a combinação de teclas “Shift” + “Command” – botão que fica ao lado da barra de espaço. Para esse comando, você irá tirar print da tela inteira do notebook. Após isso, basta colar a captura em algum lugar ou num programa para salvá-la.
Outro método é apertando junto os botões “Shift” + “Command” + “4”. Dessa forma, você poderá selecionar a área que gostaria de tirar print, usando o mouse para desenhar um retângulo que deseja capturar.
Leia também: Google Fotos: como entrar e armazenar suas imagens?
Como tirar print no notebook com programa
Um dos programas mais indicados para saber como tirar print no note é o Monosnap. Ele está disponível de forma gratuita para Windows e Mac. E sua diferença é que você pode fazer edições na captura, conseguindo inserir textos ou efeitos.
Para fazer o printscreen com esse programa, após instalar, basta apertar “Alt” + “Ctrl” + “6”, para capturar a tela inteira. Ou, então, “Alt” + “Ctrl” + “5” para tirar print apenas de uma parte.
Após apertar os botões, a janela para a edição irá aparecer automaticamente. Você pode ou não editar a imagem como quiser, e depois selecionar a pasta que deseja salvar. Outra vantagem do Monosnap é que você pode gerar um link com esse print e enviar para qualquer pessoa ter acesso.
Veja também: Qual a melhor opção de internet móvel para notebook
Com esses tutoriais fica muito fácil saber como tirar print do notebook. Já que isso pode te ajudar a salvar muitas informações e até compartilhá-las com quem quiser.